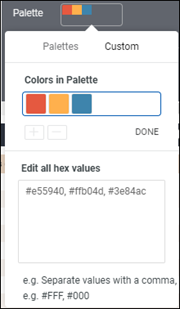Change the colors in your visualization
Learn to customize the font, background, or palette colors by using hex codes, pre-selected palette options, or the color wheel.
Customize the font color
Choose the font color in your visualization by:
- Click the
Font color button.
Note: The Font color button may differ depending on which visualization or tab you use.

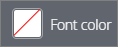
- Select from the following
options:
- Click the Palettes tab to select from a group of pre-selected color options.
- Click the
Custom tab to select from hex codes or the
color wheel.
- Type in a hex code (for example, #b79d0f) or CSS color names (for example, mediumblue).
- Click the
No Color
button to remove the color selected and use the default color.

- The color's
brightness can be adjusted with the slider at the bottom.

- Click into the color wheel and select a color.
Customize background colors
Choose the background fill color in your visualization by:
- Click the
Background Color button.
Note: The Font color button may differ depending on which visualization or tab you use.


- Select from the following
options:
- Click the Palettes tab to select from a group of pre-selected color options.
- Click the
Custom tab to select from hex codes or the
color wheel.
- Type in a hex code (for example, #b79d0f) or CSS color names (for example, mediumblue).
- Click the
No Color
button to remove the color selected and use the default color.

- The color's
brightness can be adjusted with the slider at the bottom.

- Click into the color wheel and select a color.
Customize palette colors
- Click the
Palette button.
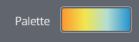
- Select from the following
options:
- Click the Palettes tab to select from a group of pre-selected color palettes.
- Click the
Custom tab to select colors using hex
codes or the color wheel.
- Type in a hex code (for example, #b79d0f) or CSS color names (for example, mediumblue).
- The color's
brightness can be adjusted with the slider at the bottom.

- Click into the color wheel and select a color.
- Click the
Add or
Remove buttons to add or remove more
colors in the color range.
 Note:
Note:- Minimum number of colors in a palette is two.
- Maximum number of colors in a palette is five.
- Click
Edit All and enter multiple hex codes
to use in the
Edit all hex values list. Separate the
individual hex codes with commas. This is useful when you want to enter
specific colors to match corporate or brand guidelines.