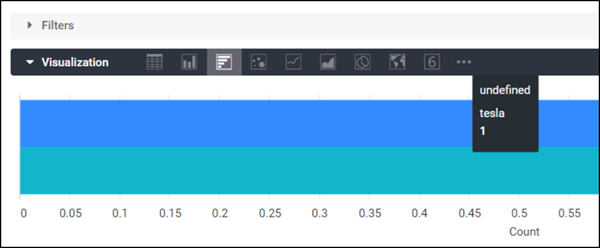Download a dashboard
Save your dashboard as a PDF or a CSV.
Note: If a
Row Limit is specified for a visualization, data
included in the download will only include rows up to the row limit. If you
want to include additional rows in your download, you can update the row limit
to include up to 5000 rows.