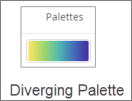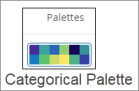Donut Multiples visualization
Use this visualization type to display proportional values with multiple components.
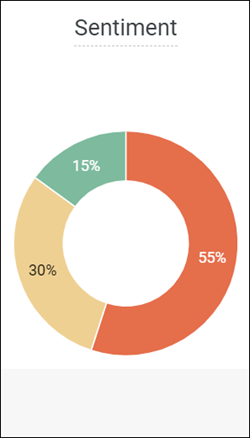
The following options are available under each tab.
Tip: Customize and edit the
selected visualization type in the
Edit Tile dialog box by clicking
Edit.

Plot
| Options | Description |
|---|---|
| Value Labels | Displays value labels on the chart.
Note: It is recommended to turn on
Value Labels so stakeholders can see
the values if you export the dashboard as a PDF.
|
| Series Label Size | Changes the size of the value labels on the chart. |
| Number of Charts per Row | Sets the maximum number of donut charts that appear in a single row of the visualization. If a number is not set, by default there is a maximum of 3 charts per row. |
| Hide Legend | Hides the legend if there are more than 1 data point available. |
Series
| Options | Description |
|---|---|
| Collection | Select from a group of pre-selected colors. |
| Palette |
Choose one of several existing palettes or create a custom palette in the Custom tab. The following options are available:
Note:
|
| Reverse colors | Reverses the palette and applies colors at
the:
|
| Number | Options | Description | Screenshot |
|---|---|---|---|
| 1 | Arrow | Click the arrow to display all other options. | 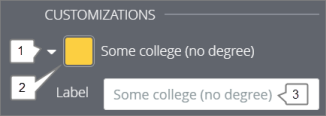
|
| 2 | Color | Select a custom color for the data point. This option overrides the color palette in the Colors section. | |
| 3 | Label | Enter a custom data point label. This impacts the chart legend and tool tips. |