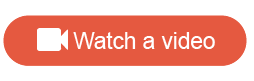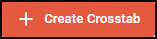Create a crosstab report
Apply analytics to discover new insights from multiple data points.
Prerequisites:
Note: Crosstabs and datasets are being deprecated. You can continue to
view and edit existing crosstabs and datasets. You cannot create or duplicate
crosstabs and datasets.
A dataset is necessary to merge multiple activities and profile variables to use in crosstab reports. For more information, see Add a dataset.
Note:
- Only Single Choice, Multiple Choice, Single Choice Grid, and Multiple Choice Grid question types are supported.
- Questions marked as sensitive will not appear in crosstab reports.
- Crosstab reports may include responses with complete and incomplete statuses that contribute to the total number of records.