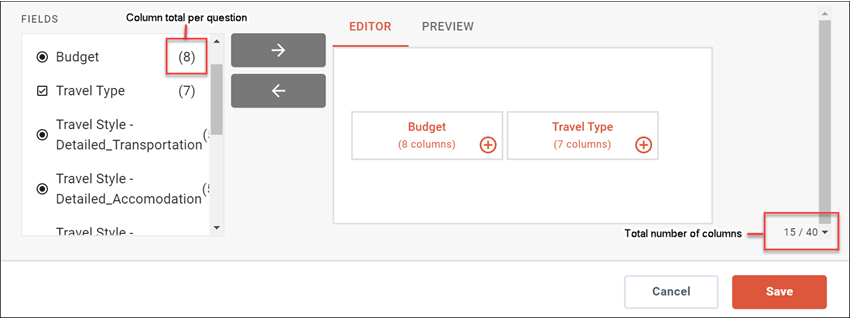Customize a crosstab report
Add columns a crosstab report to compare and analyze data.
Note:
- The User Agent respondent variable will not contain any data if used as a column.
- In grid question types, a table containing a summary of the both column and rows answers is not available. Currently, only columns are displayed in crosstab reports.
Nested columns can be added to the crosstab report to find similarities or differences between the data.