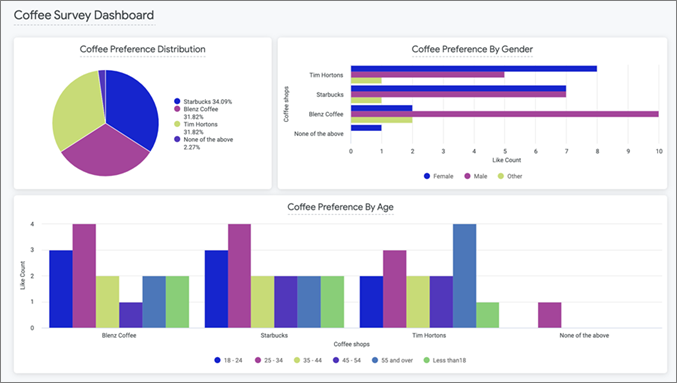Create a survey and profile variable Classic Dashboard
A dashboard containing both survey questions and profile variables can be created to analyze survey results better.
External data cannot be uploaded into a dataset to create a configurable survey response dashboard. However, the workaround is to upload external data as profile variables and use it to create a dashboard with both survey and profile variable data.
Create a dataset with activities and profile variables
Optional: Create profile variables with external data
Create a configurable survey response dashboard
A configurable survey response dashboard uses a dataset to create the dashboard allowing use of both profile variables and activities to be represented on the dashboard.
- The survey response dashboard will only reflect the dataset selected.
- A survey response configurable dashboard can contain responses from multiple surveys and needs a dataset to be created. This is different from the survey dashboard which is predefined and can only be created from a single survey.
Add a visualization tile
Examples of tiles
The following tiles use survey responses and profile variables to present survey data with demographic data.