Add sentiment analysis to text fields
You can add sentiment analysis to the specific fields you want to analyze to gain valuable insights from survey and Touchpoint responses, and data imported into the Alida platform via data tables.
You must select at least one data source that includes a column that supports text analysis.
-
Do one of the following:
- If you are creating a new dashboard, follow the steps in Create a dashboard until you get to the Data Selection page.
- If you are adding surveys to an existing dashboard, open the dashboard from the Dashboards page and click Data Management.
- Select the Text Analytics tab.
- Click Create New.
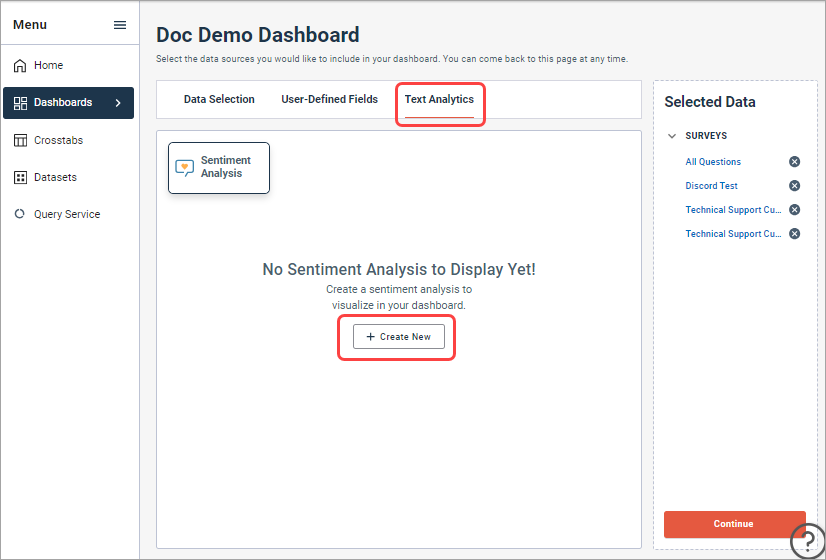
- In the Data Source list, select the data source that contains the text fields you want to perform sentiment analysis on.
-
If required, in the
Language list, select the language the text is
stored as.
Surveys are automatically identified as multiple language text that corresponds to the survey's respondent locales.
- In the Text Field(s) list, select the checkbox next to each of the text fields to include from the selected data source.
-
In the
Analysis Language list, select the language
you want to use for the analysis.
Same as Source Language is the default option, but you can choose any of the languages listed. This option is useful if responses are in an unfamiliar language and you want to use your own language to perform the analysis.
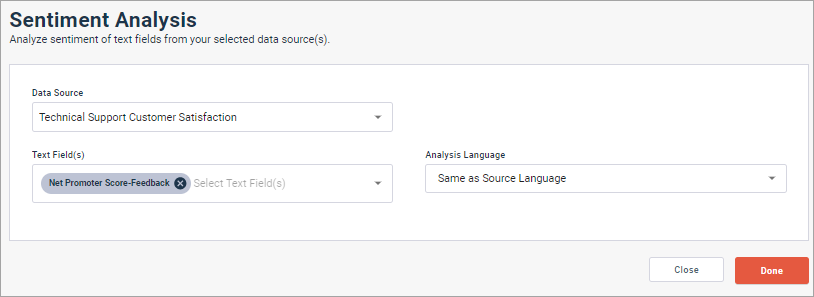
-
Click
Done.
Result: The selected fields are added to the Sentiment Analysis table and the status of the analysis being performed is displayed.
-
In the
Text Analytics table, select the checkbox
beside the field name to add it to the
Selected Data panel for the dashboard.
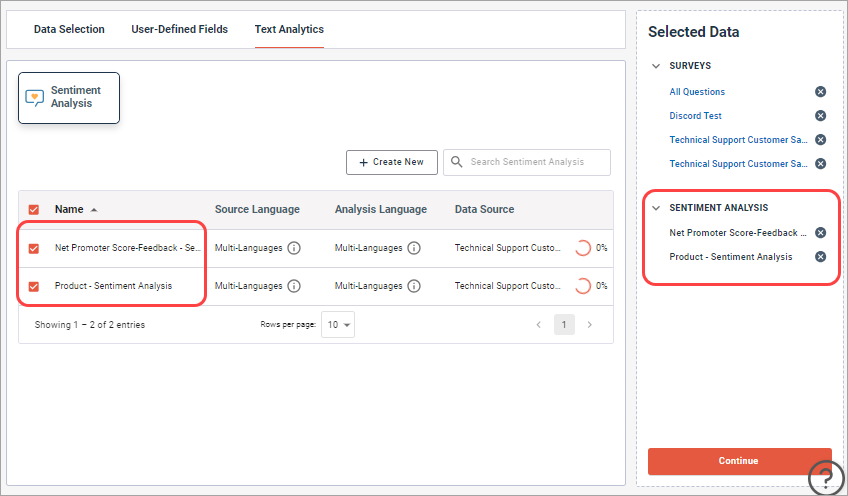
The spinning progress indicators on the right side indicate that the data is in the process of being analyzed. You can click Continue and start building your dashboard, but note that the text analysis data will not be analyzed yet and your charts will be incomplete until the process is 100% complete. At any point, you can return to this screen to check on the status.
The process can take up to 20 minutes. Once it's complete, all text analysis results will appear in the dashboard.
-
If you are finished adding data sources, click
Continue in
Selected Data.
You can also continue with the data selection process by adding any of the following: