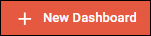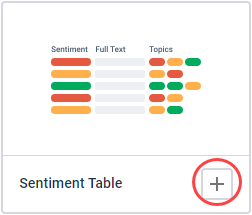Create a dashboard based on surveys, profile variables, and
user-defined fields you select.
-
Click the
App Drawer and select
Dashboards, and then click
New Dashboard.
-
Enter a name for your dashboard and click
Next.
-
In
Set Dashboard Access Controls, specify which
users can access the dashboard.
The access settings you can apply depend on the user role you have
been assigned.
| Access Setting
|
User Roles
|
Description
|
| Everyone
|
Power User, Author
|
All other users in the application
instance can access the dashboard.
|
| Admin Only
|
Admin
|
Only Admin users can access the
dashboard.
|
| Teams
|
Admin, Power User, Author
|
All users that belong to the assigned
team(s) can access the dashboard. If you belong to multiple teams, you can
assign the dashboard to all of the teams you belong to, or just one or more
specific teams.
|
Note:
- The access settings
options are displayed if your account has the
Can change access settings permission
applied.
- If your account does
not have this permission, the dashboard will be assigned to the teams you
belong to, or if you don't belong to any teams it will be available to
everyone.
- Admins have access
to all dashboards, regardless of access settings.
-
Click
Next.
-
In the
Data Selection tab, select any Surveys and
Profile Variables to include in your dashboard.
- Click
Surveys and select one or more surveys by
clicking the checkbox next to the
Survey Name. For more information on adding
surveys, see
Selecting surveys.
- Click
Touchpoint and select one or more Touchpoint
activities by clicking the checkbox next to the
Activity Name. For more information on
adding Touchpoint activities, see
Selecting Touchpoint activities.
- Click
Profile Variables and select one or more
profile variables by clicking the checkbox next to the entry in the
Variable Name column. For more information
on adding profile variables, see
Selecting profile variables.
- Click
Data Tables and select one or more data
tables by clicking the checkbox next to the data table name. For more
information on adding data tables to your dashboard, see
Selecting data tables.
After you select the activities, profile variables, and data
tables for your dashboard, you can view the details for the selected items by
clicking the links in the
Selected Data panel. The Question Names and
Description for each field are displayed for surveys, and the Variable Name,
Description, and Type are displayed for profile variables.
- Optional:
To add mapping fields or scalar fields, click the
User-Defined Fields tab.
- Optional:
To add sentiment analysis to individual fields, click the
Text Analytics tab and then select
Sentiment Analysis. For information on adding
text analytics fields to your new dashboard, see
Text analytics.
-
When you have finished adding your data, click
Continue to proceed to the Visualization
Assistant.
The Visualization Assistant allows you to generate a clean,
modern-looking dashboard quickly by automatically choosing one or more best fit
visualizations for each field. The number and types of visualizations vary
depending on the field type. For example, a Single Choice or Multiple question
will have a Bar Chart, while an
NPS®1 question will have a Gauge Chart and a Text
question will have several visualization options.
Visualizations auto-generated by the Visualization Assistant are not
editable, but they can serve as a template or source of inspiration as you work
on your dashboard. To adjust the appearance of a visualization, you'll need to
edit the dashboard, add and customize a new tile, and replace the
auto-generated tile with the one you created. As you do so, you can refer to
the auto-generated tile for the exact dimensions, measures, and settings used.
-
On the
Visualizations tab, review the visualizations
and select the ones you want.
For optimal results, limit the number of tiles in your dashboard
to approximately 25. Consider splitting your results using multiple dashboards
if more than 25 tiles are required. Dashboard loading times may degrade for
dashboards with more than 50 tiles. You can
duplicate a dashboard, so the dashboards
share the same data, and then customize the visualization tiles for each
dashboard.
-
In the
Selected Visualizations panel, click
Done.
The new dashboard is created, and the data sources you selected are
available as Explores. Continue working with the dashboard by
editing the dashboard, and
re-creating an auto-generated visualization
tile as needed.
Explores are containers for the fields you can select from when you
add a visualization tile. The Explores available to work with depend on the
data sources you selected and user-defined fields you created:
- If only profile variables
are selected, one Explore named Profile Variables is created.
- If one or more surveys are
selected, one Explore is created for each survey which uses the survey name.
Additionally, each survey Explore will have all profile variables included, any
sentiment analysis fields you have defined, and any Scalar Fields that are
based on questions in the survey.
- If one or more mapping
fields are added, one Explore named Mapping Fields is created. The mapping
field Explore will also contain all profile variables, any Scalar Fields based
on the Mapping Fields, and the
system fields for Mapping Fields.
1 Net Promoter, NPS, and the NPS-related
emoticons are registered U.S. trademarks, and Net Promoter Score and Net
Promoter System are service marks, of Bain & Company, Inc., NICE Systems,
Inc. and Fred Reichheld.