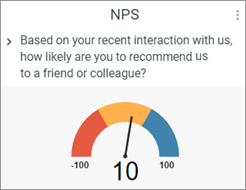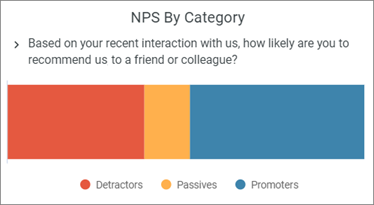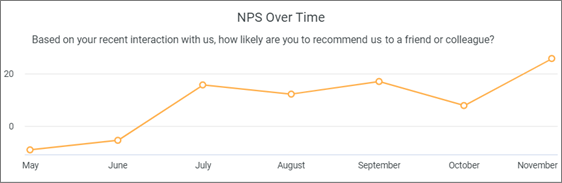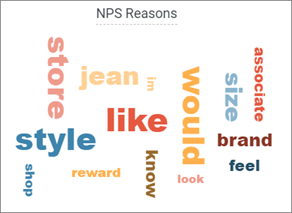Create a NPS® Classic Dashboard
Add a dashboard with configurable metrics and filters.
Prerequisites:
Important: Classic Dashboards are being
deprecated, and you cannot create new Classic Dashboards. You can continue to
view and edit existing Classic Dashboards.
Customize and discover more about your NPS®1 results with configurable metrics and filters.
1 Net Promoter, NPS, and the NPS-related
emoticons are registered U.S. trademarks, and Net Promoter Score and Net
Promoter System are service marks, of Bain & Company, Inc., NICE Systems,
Inc. and Fred Reichheld.