Create a Touchpoint Classic Dashboard
A touchpoint dashboard is created with predefined template tiles from a touchpoint activity with the potential to add custom tiles.
An activity with a status of Draft can not be used to create a touchpoint dashboard.
- Open the Analytics app.
-
Create a new dashboard:
- On the Home page, click Create a Dashboard.
- In the Analytics navigation menu, click Dashboards and then click New Dashboard.
- Enter a name for your dashboard and click Next.
-
In
Set Dashboard Access Controls, specify which
users can access the dashboard.
The access settings you can apply depend on the user role you have been assigned.
Access Setting User Roles Description Everyone Power User, Author All other users in the application instance can access the dashboard. Admin Only Admin Only Admin users can access the dashboard. Teams Admin, Power User, Author All users that belong to the assigned team(s) can access the dashboard. If you belong to multiple teams, you can assign the dashboard to all of the teams you belong to, or just one or more specific teams. Note:- The access settings options are displayed if your account has the Can change access settings permission applied.
- If your account does not have this permission, the dashboard will be assigned to the teams you belong to, or if you don't belong to any teams it will be available to everyone.
- Admins have access to all dashboards, regardless of access settings.
- Click Next.
- Click Classic Dashboards and click Next.
- In the Select a Template page, select Touchpoint Responses and click Next.
- In the Select an Activity page, select a touchpoint activity from the list and then click Next.
- In the Select the Question to Visualize in the Dashboard page, select the Touchpoint question to add to your dashboard and click Done.
-
Find the results of the data reflected.
Note:
- Tiles have the flexibility to be edited to better suit the data.
- Only the first 10 questions are predefined and generated as visualizations.
The following table lists some of the best visualizations the application uses for each screen type when the dashboard is created:
Screen Types Visualization - Single Choice Text
- Single Choice Image
- Bar
- Column
- Donut
Note: This can be created from a Pie chart visualization.
- Multiple Choice Text
- Multiple Choice Image
- Bar
- Column
- Numeric Scale
- Reaction Scale
- Line
- Radial Gauge
- Single Value
Text Entry - Table
- Word Cloud
Note: The following screen types are not supported:- Black Screen
- Statement Screen
- Call To Action
-
The following text analysis visualizations are created when there
are Open End questions with responses.
Please contact your Alida Customer Success representative to enable Text Analysis.
Tile Description Taxonomy 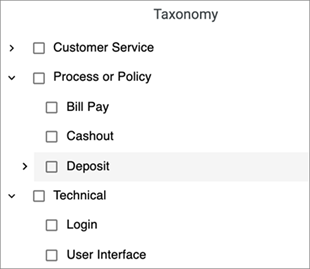
The taxonomy tile displays a list of categories Open End responses fall under. Categories are created hierarchically with multiple levels of subcategories where Open End responses are grouped together and categorized. Note: The Taxonomy tile requires the community to have a taxonomy model set up. Please contact Professional Service for more information.Sentiment Over Time 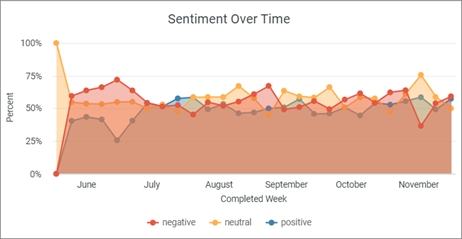
Sentiments are shown at the response level over a period of six months. Filter by sentiments to see how the sentiments shift month by month. Total Number of Text Responses 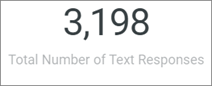
The total number of text responses from all Open End questions. Note: The number may look inflated compared to the number of responses in NPS®1 By Category because it contains the total number of text responses from Open End questions as well.Sentiment by Category 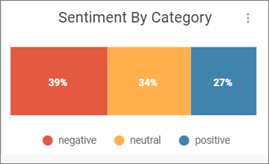
Sentiments are extracted from each Open End response at the sentence level. For example, if a response is "The product is great and easy to use.", it is categorized as positive. Key Phrase Sentiment Analysis 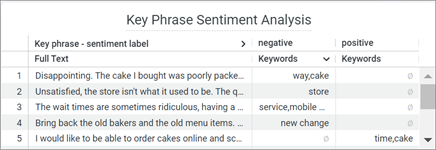
The full response is displayed along with key phrases sorted into either positive, negative, or both sentiments. The key phrases selected best describe the subject of the Open End response and multiple key phrases can be extracted from each response. For example, with a sentence such as, "The product is great! But the price is too expensive.", words like "product" will be categorized as positive and "price" as negative.
Key Phrases Word Cloud 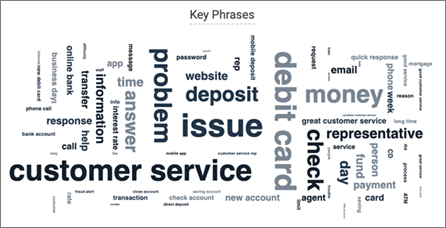
A word cloud of key phrases where the size is proportional to the frequency of the key phrase. Hover over a key phrase to see how many times it has been used overall. A key phrase is counted every time it is mentioned. For example, if the key phrase "issue" is mentioned three times in one sentence it will count three times.
Sentiment By Key Phrase 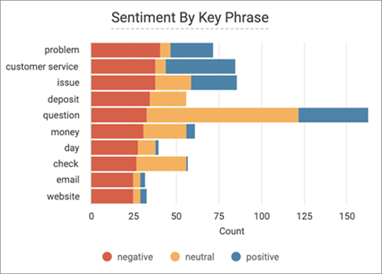
The top ten most frequent key phrases found in Open Ends are broken down by sentiments. Sentiments are split into three categories, positive, neutral, and negative. Hover over each sentiment to see how many times a key phrase is mentioned.
Note: Recall, a measure of the completeness of the analysis, is less than 100%. This means that not all key phrases can be clearly associated with a sentiment. For example, the algorithm may not assign the phrase "riot police" a negative sentiment, even though a human likely would. Only key phrases successfully associated with a sentiment will be displayed.Note: If Text Analysis is enabled there is no limit to the number of questions used in Text Analysis visualizations. -
Use the existing filters for a refined view of the dashboard.
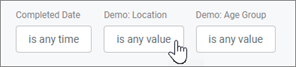
- Optional: Create cross-filters to see how the data affects other variables. Create cross-filters to see how the data affects other variables.
- Add visualizations and additional visualizations to the dashboard. Add visualizations and additional visualizations to the dashboard.
- Download the dashboard. Download the dashboard.
- Download a tile.Download a tile.