Single Value visualization
Best for visualizing an isolated piece of data.
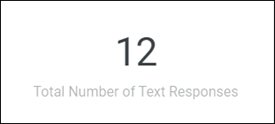
The following options are available under each tab.
- Leftmost measure
- Leftmost dimension

Style
| Options | Description |
|---|---|
| Collection | Select from a group of pre-selected colors. |
| Value Color |
Choose one of several existing palettes or create a custom palette in the Custom tab. Customize using one of the following options:
|
| Show Title | Determines whether or not the title is displayed under the value. When a tile is saved, by default the title of the tile is used. |
| Title Override | Insert a title you want to display with the
value.
Note: This option is only available when
Show Title is on.
|
| Value Format | Specifies the format of the value. For more information, see Numeric formatting for visualizations. |
Comparison
| Options | Description |
|---|---|
| Show Comparison | Use a second field to add comparison information. This uses the next value in the table. If there is no other value to compare with in the current row, the application uses the value in the next row. Use filters or the hide visualization option to hide fields. For more information, see Filtering data. |
| Value Labels | Specifies how the comparison field is used.
Select one of the following options:
Note: The
Calculate Progress and
Calculate Progress (with Percentage)
options require both the
Percentage and
Count measure to be selected.
|
| Positive Values are Bad | Specifies the text and triangle colors
displayed. When the toggle is on, it displays negative numbers as green text
with a green triangle and positive numbers as red text with a red triangle.
Note: This option is only available when the
Value Label is set to
Show as Change.
|
| Show Label | Determines whether a label is shown with the comparison field. By default, the label is the name of the comparison field. |
| Label | Enables you to provide a different label to
the comparison field's name.
Note: This option is only available when the
Show Label is toggled on.
|
Formatting
| Options | Description |
|---|---|
| Enable Conditional Formatting | Defines rules that color code the table.
Note: Conditional Formatting works only when subtotals are not
displayed and
Cell visualization in the
Series tab is toggled off.
The following options are available when Conditional Formatting is enabled:
|
| Colors | Select from a group of pre-selected colors to change the background or font color. |
| Options | Description |
|---|---|
| Move | Drag and reorder rules.

|
| Add | Adds a rule.
 
|
| Remove | Removes a rule.

|
| Format | Specifies which numeric values the rule will
apply to.
Additional fields can differ between values selected. The following Format fields can customize the Background color or Font color:
|
| Background color | Color of the background of the values. |
| Font color | Color of the values. |
NPS® drill down
If the visualization shows NPS℠1 Score data, users can drill down by clicking the NPS Score value. Up to 500 rows are displayed with the following information:
- Date: The date the NPS response was recorded.
- Respondent Member ID: The unique ID for the member.
- Follow Up: The respondents' comments on the rating.
- Response Status: The status of the survey (Complete, Incomplete, etc.).
- Category: The NPS category of the response (Promoter, Passive, Detractor).
- Median of NPS Response: The NPS score.
For more information, see Drilling into NPS score visualizations.

